Curved Poly
Intro
General Features
version 1.3 News
about the Shadow Framework
Setup
How to Start
Editor Interface
Editor Windows
Tools Sets
Assets
Assets Worflow
Game Objects
Assets Upgrade to 1.3
Common Tools
Selection
Hiding and Visibility
Parts List
Shape Tools
Selection Transform
Backgrounds
Handles and Edges
Polygons
Shaping Options
Tessellation
LoDs Assets
Hints (A to P)
Composition Tools
Primitives
Custom Parts
Compositing
Materials Tools
Unwraps Tools
UV Panel
Advanced Shape Tools
Shape Edit Tools
Shapes Customization
Cutting and Splitting
Making Shapes
Exploiting other Tools
Issues and Fixing
Curves and Surfaces
Free Paths
Parametric Curves
Generating Surfaces
Update Surfaces
Backgrounds
A better way to position transform and gizmos is using backgrounds.
Backgrounds in Curved poly editor are flexible elements, which can be used both as
image references and as grids. Let's say they are background grids which can be assigned an image. We can add a backogrund with ![]() Add
Background. Then we need to set it up. We can place it where we want using its position
or extension gizmos. We can also control such positions in the Bacground Grid section of the Dedicated Inspector, which appears only if you cklick on one of the Background gizmos. Here you can also add an image, and controls the number of nodes in the grid, and their properties.
Add
Background. Then we need to set it up. We can place it where we want using its position
or extension gizmos. We can also control such positions in the Bacground Grid section of the Dedicated Inspector, which appears only if you cklick on one of the Background gizmos. Here you can also add an image, and controls the number of nodes in the grid, and their properties.
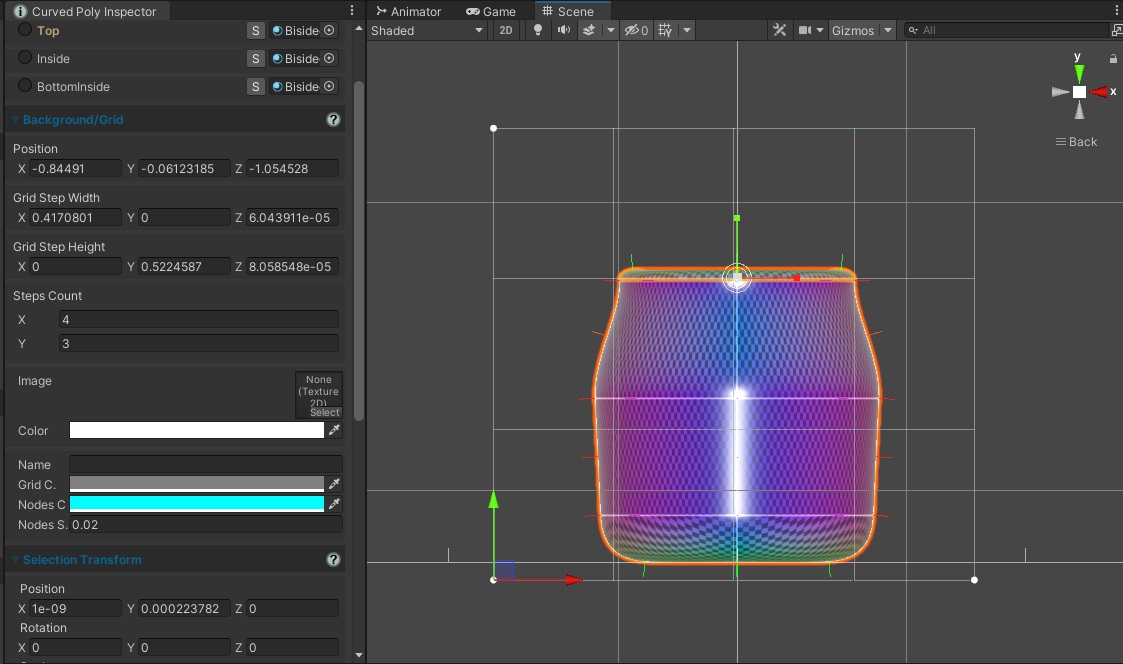
Fig. 1 Adding a new Background. On the right, the background grid working in Scene, on the right the Dedicated Inspector with a Background/Grid Section. Such section appears only when the grid is picked in scene.
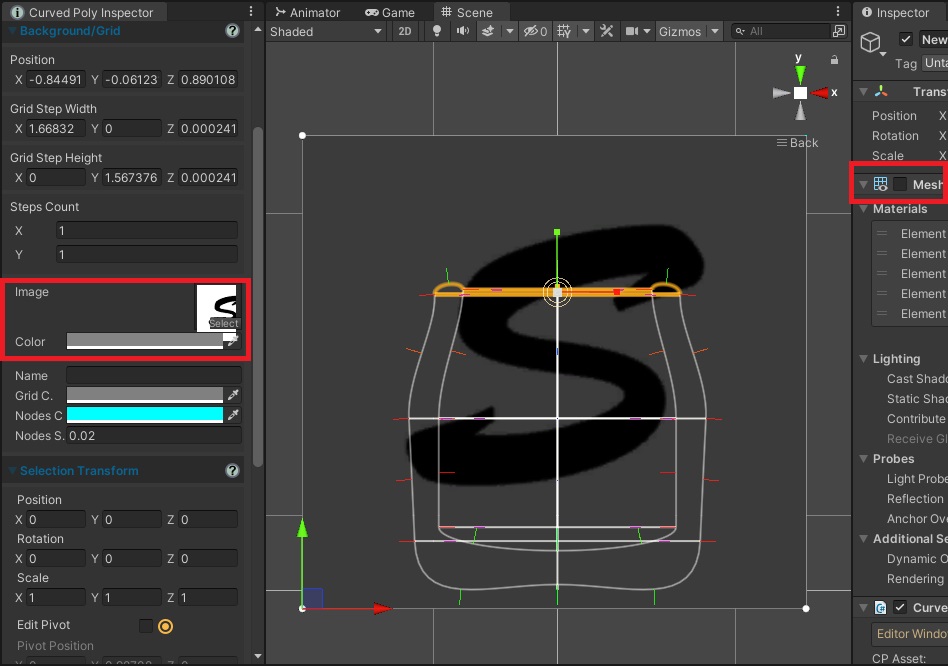
Fig. 2 Another background example, this time with an image. In this case we have disabled the mesh renderer in Unity Inspector, in order to see the full background image behind the model curved edges.
Once your grid is set up, you can snap to it if ![]() Snap to Grids is active.
The snapping happens on the edit pivot of the selection transform.
Snap to Grids is active.
The snapping happens on the edit pivot of the selection transform.
If you don't want this to happen at some point, you can always
disable the snap to grids options, or even the ![]() grids visibility to hide them.
grids visibility to hide them.
Since placing grids may take time, it is useful to save them.
For instance We've have made here a set of reference grids which work good to shape small objects with some precision. I can now use ![]() Save
Backgrounds to generate a backgrounds asset which contains them.
Save
Backgrounds to generate a backgrounds asset which contains them.
Backgrounds assets can also be edited in Unity Inspector, once
generated. Stored Curved Poly Backgrounds can be reopened on need, while editing other shapes, with ![]() Load
Backgrounds. Curved Poly Editor already comes with a little set of premade Backgrounds
which can be usefull. You can load one, and then you can decide to
Load
Backgrounds. Curved Poly Editor already comes with a little set of premade Backgrounds
which can be usefull. You can load one, and then you can decide to ![]() Remove the
Backgrounds you don't need, or you can also
Remove the
Backgrounds you don't need, or you can also ![]() Remove all Backgrounds
at Once. Once you have a background picked in scene, you can also align the Scene View
Camera to it, with
Remove all Backgrounds
at Once. Once you have a background picked in scene, you can also align the Scene View
Camera to it, with ![]() Align
Camera, so that is gets behind as intended.
Align
Camera, so that is gets behind as intended.
<< Prev Next >>